- GRADUATED STUDENTS’ SETTINGS
- ANNOUNCEMENTS SETTINGS
- LESSON PREPARATIONS & WEEKLY STUDY PLAN SETTING
- PUBLIC PROFILES SETTINGS
- SMART CLASSES SETTINGS
- ABSENCE SETTINGS
- DISCUSSION ROOMS SETTING
- REPORT CARDS SETTINGS
- MESSAGES SETTINGS
- SMS SETTINGS
- FINGER PRINT SETTINGS
- EXAM MODE SETTING
- EXAM PRIVACY SETTING
- CONTROL ADMIN
GRADUATED STUDENTS’ SETTINGS #
This tool allows enabling/disabling graduated students from logging in while the secondary stage is ongoing in the school. The toggle button is closed to prevent graduated students from logging in based on the school’s instructions.
ANNOUNCEMENTS SETTINGS #

Through the toggle button Allow the manager to modify the announcements It can be enabled or disabled based on the school’s decisions, granting the system administrator the authority to control advertisements by users.
LESSON PREPARATIONS & WEEKLY STUDY PLAN SETTING #
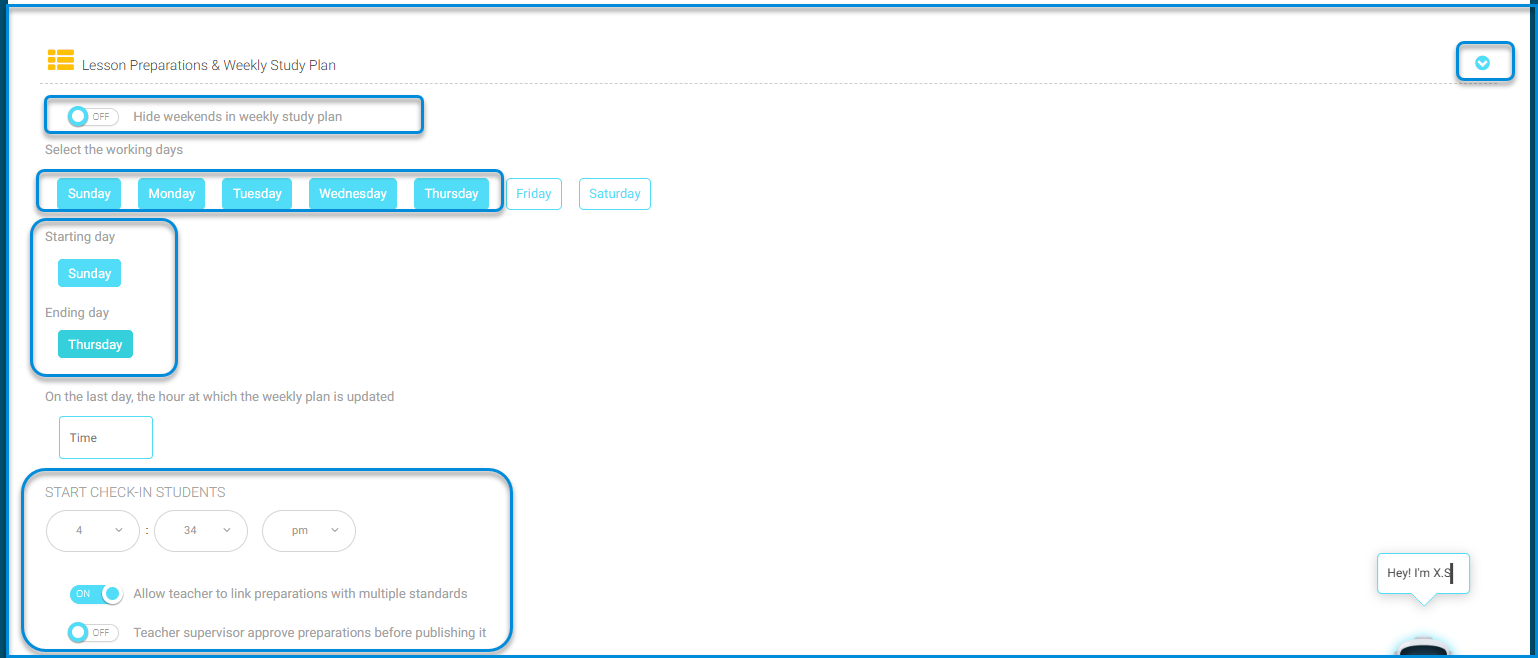
This tool allows users to control lesson preparation settings and the weekly lesson plan by users:
- Toggle Button to Hide weekends in weekly study plan: When disabled it hides the weekend days according to the school’s system. Consequently, the system displays the start and end days of the school week.
- Setting the Time for Renewing the Weekly Plan: Users can specify the time for renewing and inserting the weekly plan into their designated box based on the school’s instructions.
- Toggle Button to Allow Teachers to Link Preparation with Multiple Standards: When activated, it permits teachers to link their preparation to multiple standards, serving as a significant tool for users to connect the standards.
- Toggle Button for Teacher supervisor approve preparations before publishing it: This button allows/disallows teachers to publish their preparation immediately upon entry. By activating this button, the teacher supervisor can control whether the preparation is published or not.
PUBLIC PROFILES SETTINGS #

These settings allow control over user files:
- Toggle Button to Allow Public Profiles: When activated, it allows sharing user files from within the school or outside the system.
- Toggle Button to Allow students upload EPortfolios without checkup: This controls whether students can upload achievement files without teacher review. It can also be disabled to require teacher review before uploading.
SMART CLASSES SETTINGS #
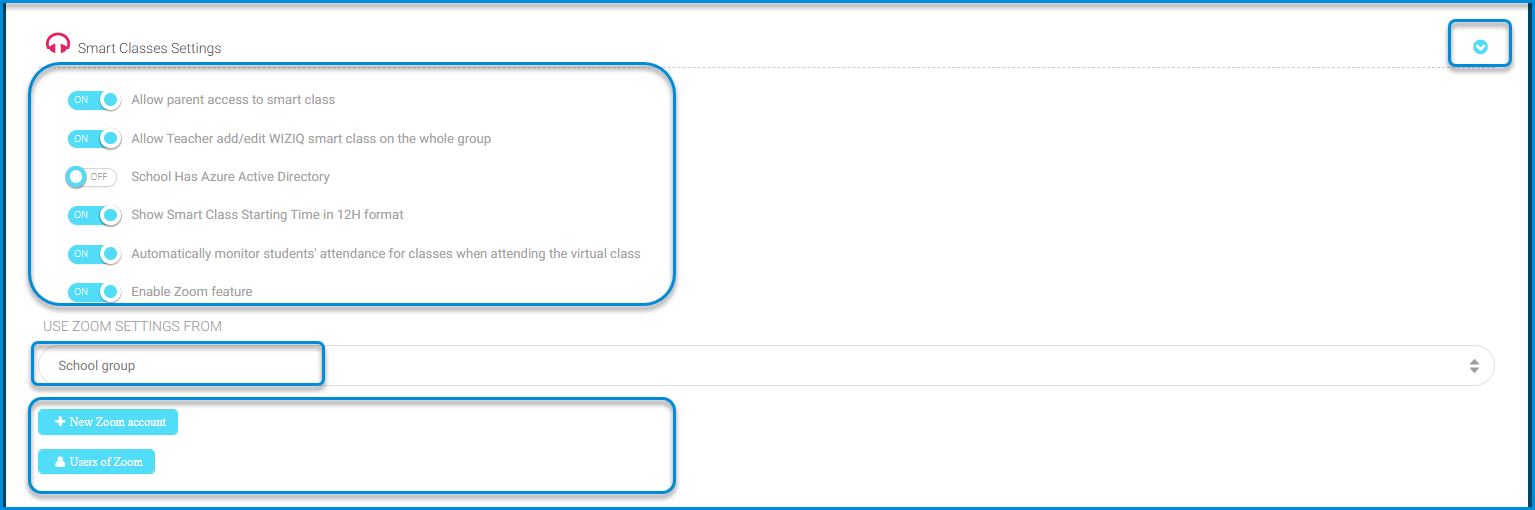
These settings allow for the customization of smart classroom settings through control over the following toggle buttons:
- Toggle Button to Allow parent access to smart class: Activated based on the school’s need for parents to access smart classrooms.
- Toggle Button to Allow Teacher add/edit WIZIQ smart class on the whole group.
- Toggle Button to Show Smart Class Starting Time in 12H format: Enabled to specify the start time of the smart classroom in 12-hour format.
- Toggle Button to Automatically monitor students’ attendance for classes when attending the virtual class: Activated to automatically monitor student attendance when they join the smart classroom, facilitating student assessment and tracking attendance.
- Enable Zoom feature: Also, the Zoom service for smart classrooms can be activated based on the school’s instructions.
- Click on the Dropdown Menu to Use Zoom Settings: This allows selecting the administrator responsible for the Zoom settings based on the school’s instructions.
ABSENCE SETTINGS #

This tool provides control over available options for managing absences, such as sending notifications or applying specific absenteeism policies, and is managed through the following toggle buttons:
- Toggle Button for Students Daily Absence Notifications: Activating this sends notifications to alert teachers or students when a student is absent from class for a certain period of time.
- Toggle Button for Students Lectures Absence Notifications: This enables notifications to alert teachers or students when a student is absent from a lesson for a certain period of time.
- Toggle Button for Student Absence Letters: Activating this sends messages to parents or students themselves to inform them of student absences from classes.
DISCUSSION ROOMS SETTING #

Through these settings, options and controls that can be customized in the virtual discussion or chat environment are explained to us. These settings include allowing the following:
- Toggle Button for Allow Discussion Rooms: This allows administrators in the educational or administrative environment to enable or disable the ability to create discussion rooms for users. When this button is activated, users can create discussion rooms and start conversations. However, when it is disabled, users are prevented from creating discussion rooms and participating in them.
- Toggle Button for Allow Students Create Discussion: This allows teachers or administrators in the educational environment to enable or disable the ability for students to create discussion rooms. When this button is activated, students can create discussion rooms and interact with each other. However, when it is disabled, students cannot create rooms or participate in discussions without permission from teachers or supervisors based on the educational institution’s instructions.
- Toggle Button Allow Students to Create Topics in Discussion: This allows teachers to enable or disable the ability for students to create new topics in discussion rooms.
Note: The maximum allowed number of responses by students in discussion rooms can be controlled and included.
REPORT CARDS SETTINGS #

The system allows us to specify the options that can be customized in the educational system for creating grade reports, such as the “GPA system used.” This refers to the adopted system for calculating students’ cumulative grade point average (GPA), which determines how student grades are converted into points or averages to assess their academic performance comprehensively according to the educational institution and its educational system.
MESSAGES SETTINGS #
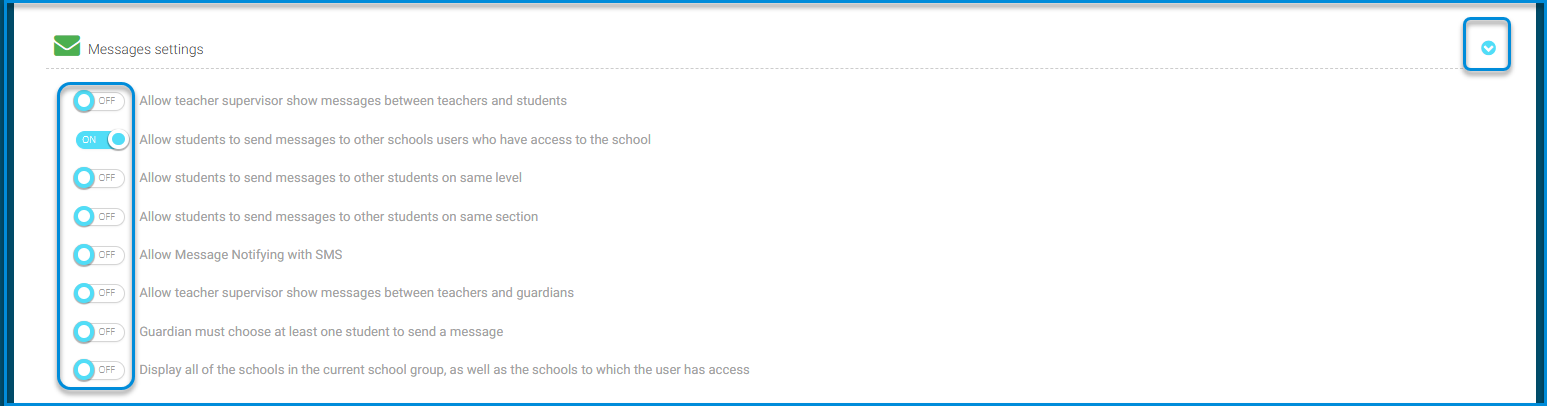
The settings are activated through control over the following toggle buttons:
- Toggle Button to Allow teacher supervisor show messages between teachers and students: This option allows teacher supervisors to enable or disable the visibility of messages exchanged between teachers and guardians. It enables them to monitor communication and interaction between them.
- Toggle Button for Allow students to send messages to other school’s users who have access to the school: This option permits or restricts students from sending messages to users from other schools, as long as those users have authorization over the school.
- Toggle Button for Allow students to send messages to other students on same level: Enabling this option allows students to send messages to other students who are in the same educational level.
- Toggle Button for Allow students to send messages to other students on same section: When activated, this allows students to send messages to their classmates in the same class or grade.
- Toggle Button for Allow Message Notifying with SMS: This feature enables message notification through Short Message Service (SMS), where recipients receive messages directly on their mobile phones.
- Toggle Button for Allow teacher supervisor show messages between teachers and guardians: This option is activated for the supervising teacher to view messages exchanged between teachers and guardians, allowing them to monitor communication and interact accordingly.
- Toggle Button for Guardian must choose at least one student to send a message: This condition mandates that guardians select at least one student as a recipient before sending a message, ensuring there is at least one recipient for the message based on the school’s instructions.
- Toggle Button for Display all of the schools in the current school group, as well as the schools to which the user has access.
SMS SETTINGS #
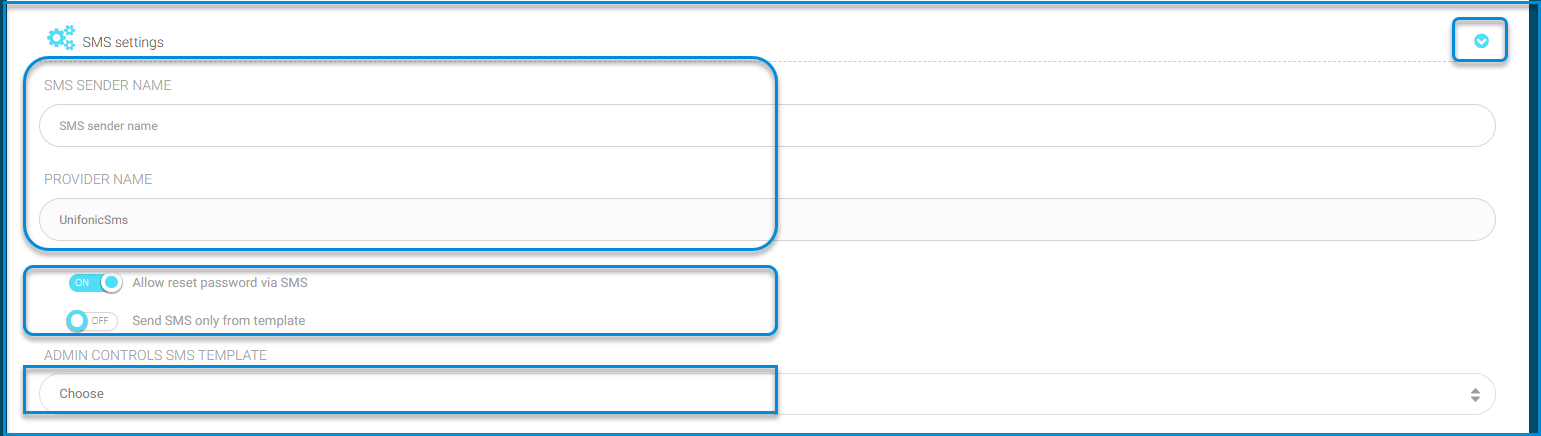
These settings allow customization of SMS options as follows:
- Toggle Button for Allow reset password via SMS: This option enables users to reset their passwords via SMS. Users can request a password reset and receive a verification code through SMS to confirm their identity and change their password.
- Toggle Button for Send SMS only from template: This setting specifies that only short messages from pre-defined templates can be sent. This makes the sending process more efficient and organized, as messages are selected from predefined templates to meet specific needs.
FINGER PRINT SETTINGS #
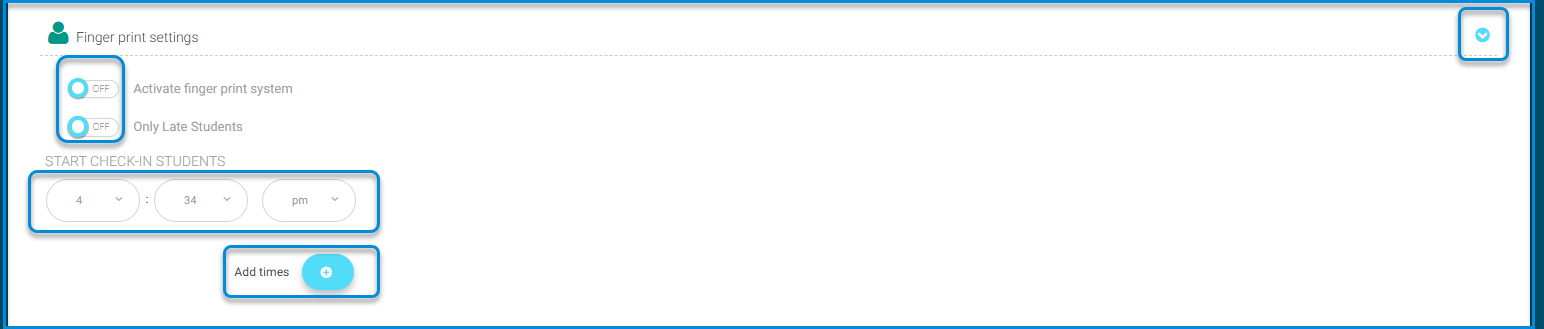
These settings allow customization and configuration of the fingerprint system, such as enabling or disabling it, adjusting time settings, and specifying target groups as follows:
- Toggle Button for Activate finger print system: This control manages the activation or deactivation of the fingerprint system according to the educational institution’s instructions to monitor the attendance of students arriving on time.
- Toggle Button for Only Late Students: This setting specifies that only fingerprints of students arriving at school after the specified time are recorded, without recording the attendance of students arriving on time.
- The specified time for student arrival can be set along with defining the start time for attendance recording.
- Click on the button to add specific fingerprinting times.
- Specify the start and end times and select the appropriate template for this schedule.
EXAM MODE SETTING #

This feature allows for specifying the test mode for both students and teachers on the platform through the following:
- Click on the toggle button Student Exam Mode based on the school’s needs and instructions.
- Click on the toggle button Teacher Exam Mode as per the school’s requirements.
EXAM PRIVACY SETTING #

This setting allows the teacher to control whether to hide or show the test to the administration by enabling or disabling the toggle button.
CONTROL ADMIN #

The school assigns an administrator responsible for activating the seat number and control number, and controlling the display of students’ exam cards through toggling




