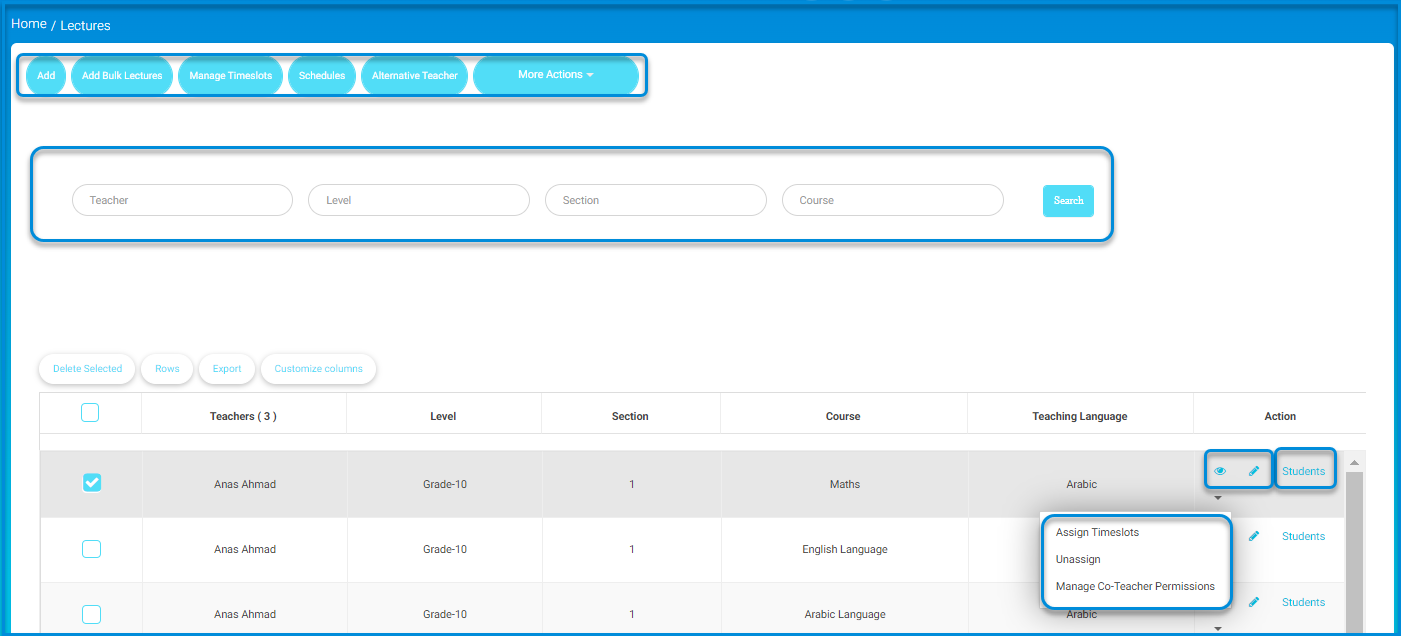After you add stages with levels and sections, teachers, and courses, you can assign each teacher to levels, courses, and sections.
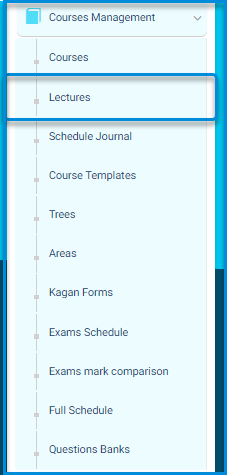
The system allows you to add bulk lectures at once to the platform through the system administrator’s account.
Follow the coming steps:
- Click on the Courses Management dropdown from the sidebar menu.
- Click on the Lectures button to move to the lectures screen
- The lectures screen contains different tabs (Add – Add Bulk lectures – Manage Timeslots – Schedules – Alternative Teacher – Other Actions).
- The main lectures screen also includes a search engine specifically for sessions on the platform using various methods such as teacher, level, and a course.
- Click on the Add Bulk Lectures button.
- The system moves to the main screen for adding bulk lectures at once.
- Fill in the fields listed in the table.
- Select the teacher for the subject.
- Select the grade level.
- Select the course.
- Select the Sections for the subject and teacher.
- Choose the teaching language.
- Add the educational supervisors for the subject and teacher.
- Note: You can click on the Add New Lecture button to include it in the sessions table.
- After completing, click the Save All Lectures button. A message will appear indicating that the lectures have been added successfully.