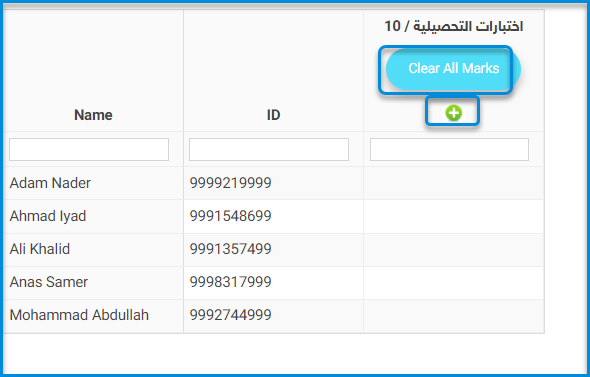Grades Management
The teacher adds the students’ grades either manually or by linking the test column to one of the report cards.
First: Manual Grading 1
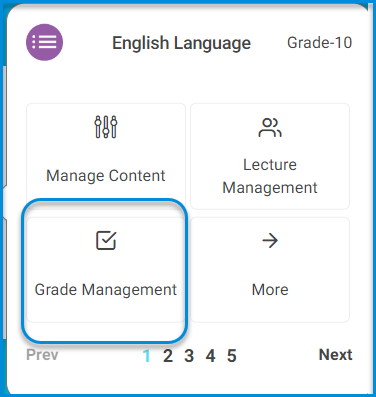
- Select the subject and click on “Grades Management”.
Grade Management Page:
- Through the “View All Grades/Student” tab, preview detailed grades for each student.
- And through the “Fill Reports Card” tab, monitor all student grades based on grading criteria.
- Additionally, through the “Students’ Report Summary” tab, obtain a concise summary of student reports.
- Using the “Grade Reports” tab, select the report card to input student grades from the dropdown menu.
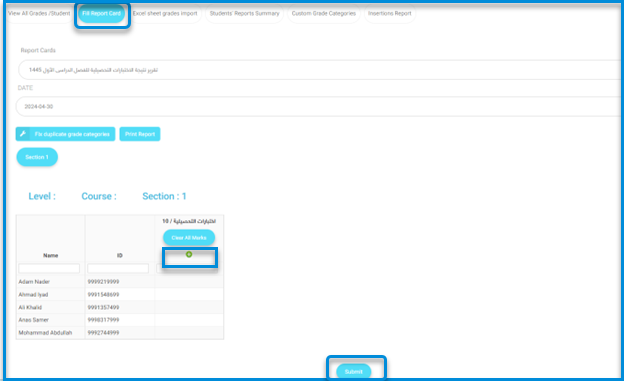
- After selecting the grade report, click on the “+” icon to begin grading each column for each student.
Grading Section: 2
- Add a New Title: To specify a specific title for this entry in the column (the main column title will not change and will only be displayed to parents and students when viewing the details of this grade).
- Add a New Comment: To add any additional comments regarding this field/column.
- For example, (this grade is not included in the final semester).
- Comments will only be displayed to parents or students if they click on the grade to view its details.
- Set the Maximum Grade for the Column.
- Make the grade you have set in the maximum grade box the default grade for all students at the same time.
- Click “Add” to complete column settings.
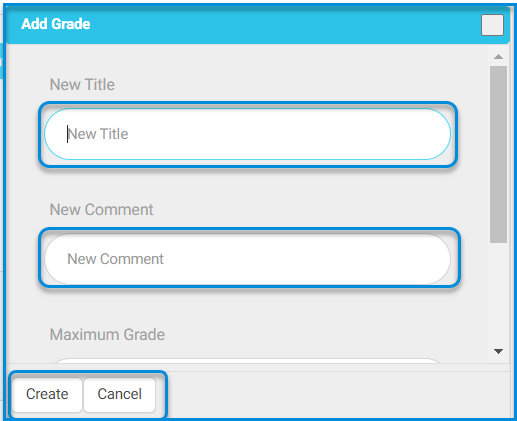
Additional Actions on the Column:
- Click on “Clear All Marks” if you want to clear or reset the grades for all students and start over.
- Add the grade in this cell.
- Edit the title, grade, and comments for each student from this icon.
- If the student did not attend the exam or you do not want to mark this student in this specific column, just click on this checkbox to mark the student as “excused”.